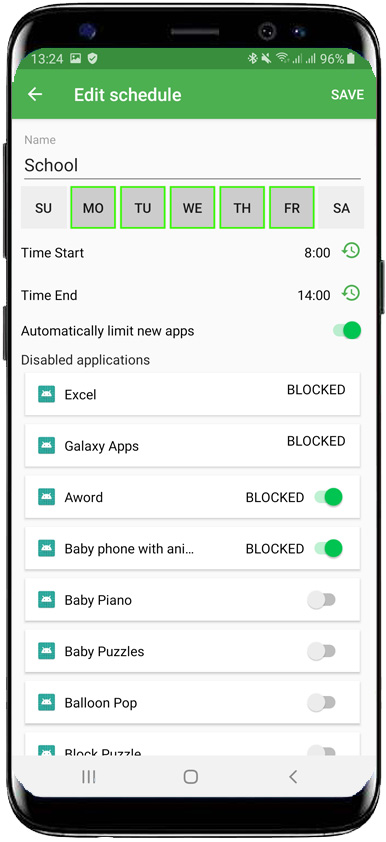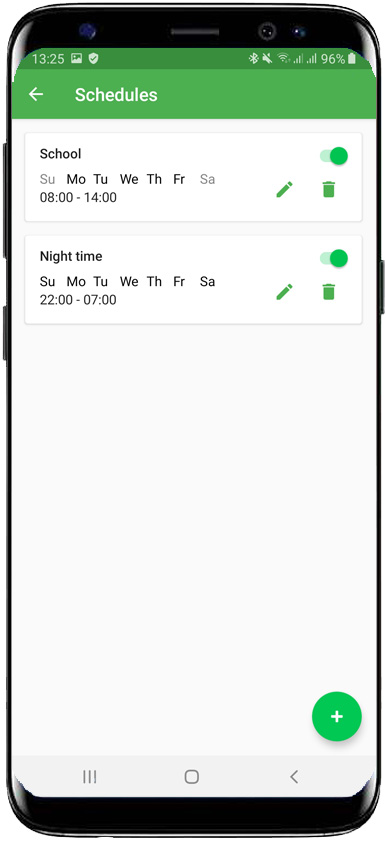Schedule guide
Schedules are a great way to disable selected applications when needed. Great usage examples of this feature are disabling games while at school or social apps for the night time.
How to add new Schedule:
- Click “Plus” button on Schedules list
- Enter Schedule name. This can’t be empty and must differ from other schedules you’ve set
- Select week days you want the schedule to be active at
- Specify when the schedule is going to be active by setting start and end times. If you want the schedule to be active over night, you can do that. Just set start time to something like 11 pm and end time to 8 am.
- Decide if you want all new apps to be automatically included into schedule. This way installing a new game while you want to forbid gaming won’t help to skip the schedule restrictions.
- Select the apps you want to disable while the schedule is active. You need to select at least 1 app.
- Tap “Save”
How to edit existing schedule:
- On schedule list tap Pencil icon to edit
- Follow steps from “How to add new schedule”
How to disable existing schedule:
- Use switch on schedules list to temporary disable any schedule
How to remove existing schedule:
- Click Trash can icon on schedule list
- Confirm your action
Please note, any changes you do in Teen Time app will reach your children’s devices within few minutes and requires mobile internet or Wi-Fi connection available. If the connection is not available when you did your changes, settings will be delivered on kids devices as soon as they will go online.