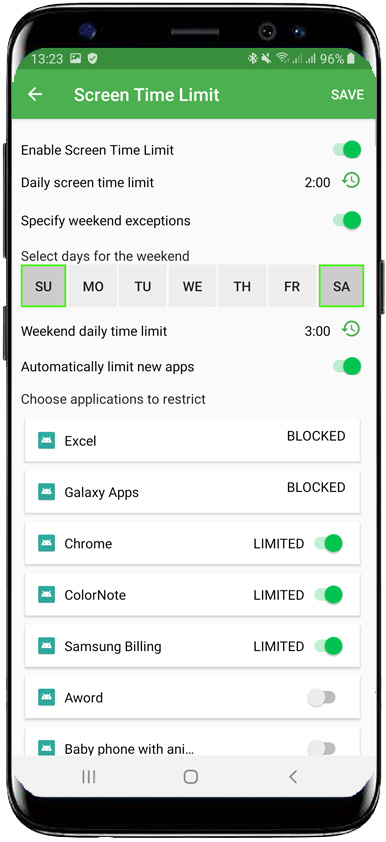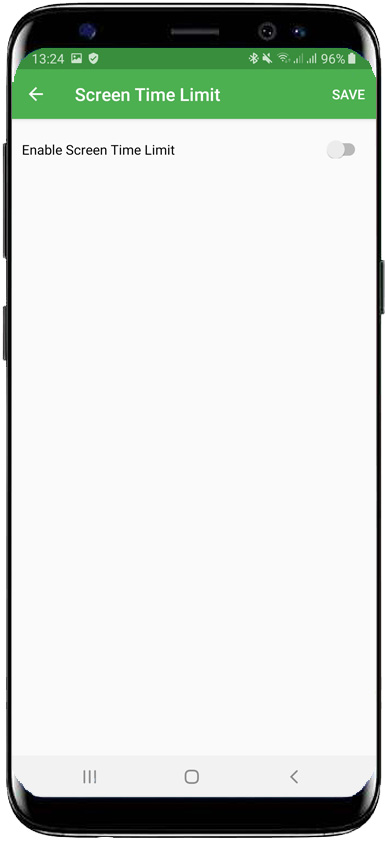How to use Screen Time Daily Limits
What to avoid your kids playing games constantly or use some specific apps all the time? Daily Screen Time limit is here to help.
You don’t want to block the games completely & you can’t hide the kid’s phone. This is a very common situation. You need the kid to take the phone with them to keep communicating or track location. Just set the Screen time limit and they won’t be able to play longer than you let them.
How to setup Screen Time Daily limits:
- Tap “Screen Time Limit” on the main screen
- Enable Screen Time Limit
- Set regular daily limit. This will be the total time your kids will be able to use applications of your choice
- Specify weekend exceptions if you want (switch the function on, choose exception days and screen time limit to apply on those days)
- Choose if you like to include new apps into daily screen time limit automatically. We suggest doing so to avoid the kids downloading games that they will be free to play for unlimited time.
- Choose applications you want to include into screen time limit
- Tap “Save” button
After you apply your settings all applications included into Screen Time limit will be automatically blocked till the end of the day after their total usage time will become greater than allowed time for today. For example, you included YouTube, Facebook & WhatsApp and set daily limit to 1 hour. You kid watched videos for 30 minutes, browsed Facebook for another 30 minutes – all 3 apps will be blocked till the end of the day. This way the child can choose what to do within allowed time.
Please note, any changes you do in Teen Time app will reach your children’s devices within few minutes and requires mobile internet or Wi-Fi connection available. If the connection is not available when you did your changes, settings will be delivered on kids devices as soon as they will go online.